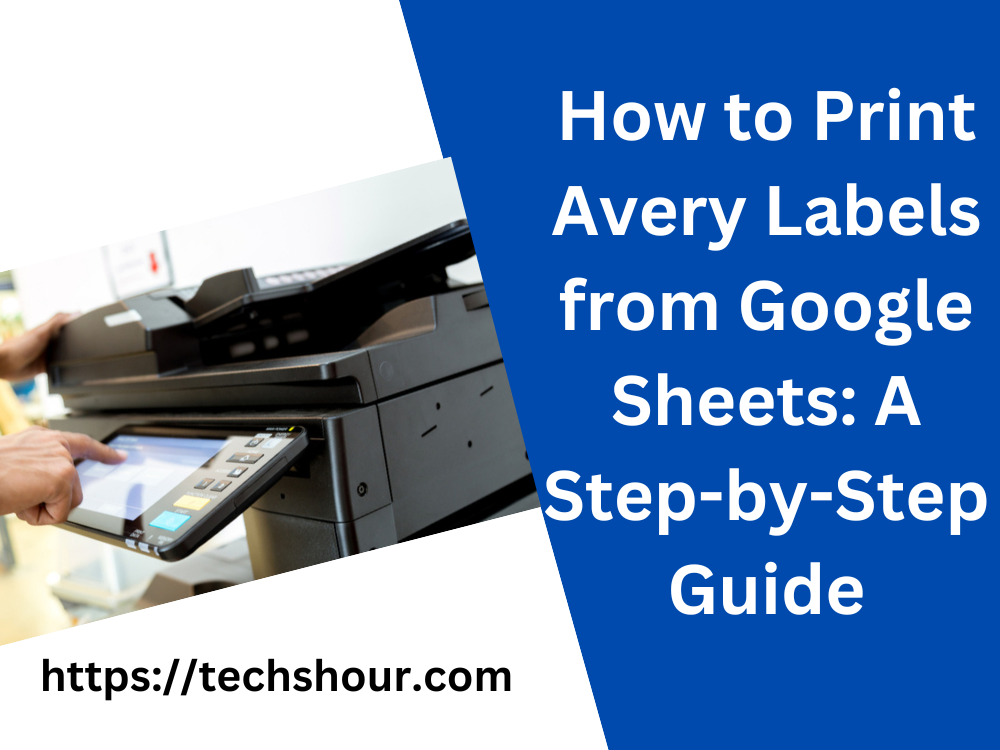How to Print Avery Labels from Google Sheets: A Step-by-Step Guide
If you are in need of printing Avery labels from Google Sheets, you are in the right place. With just a few easy steps, you can quickly print out labels for any purpose. In this article, we will show you how to print Avery labels from Google Sheets.
Table of Contents
Step 1: Set Up Your Google Sheet
To begin, open up Google Sheets and create a new document or open an existing one. Add the information that you want to include on your labels into the sheet. Make sure that each column has a header that clearly identifies what information is contained in that column. For example, if you are creating mailing labels, you might have columns for first name, last name, address, city, state, and zip code.
Step 2: Install the Avery Label
Merge Add-On The next step is to install the Avery Label Merge add-on for Google Sheets. This add-on is free to use and will allow you to easily create and print your labels. To install the add-on, click on the “Add-ons” menu and then select “Get add-ons.” In the search box, type in “Avery Label Merge” and hit enter. When you see the add-on appear, click on the “+ Free” button to install it.
Step 3: Set Up
Your Avery Labels With the Avery Label Merge add-on installed, it’s time to set up your labels. Click on the “Add-ons” menu and select “Avery Label Merge” and then “Open.” From here, you can select the Avery label template that you want to use. If you’re not sure which template to use, check the packaging of your Avery labels or visit the Avery website to find the right template for your labels.
Step 4: Merge Your Data
Once you have selected your template, you can begin merging your data into the labels. Click on the “Start Mail Merge” button and then select “Labels.” Choose the correct Avery label template and then select “Next.” Choose the Google Sheet that you want to merge from and then select the sheet that contains the data that you want to merge.
Step 5: Customize
Your Labels At this point, you can customize your labels by adding images, changing fonts, and adjusting the layout. To add an image, click on the “Add-ons” menu and select “Avery Label Merge” and then “Insert Image.” You can then select an image from your Google Drive or upload a new one.
Step 6: Print
Your Labels Finally, it’s time to print your labels. Click on the “Print” button to open up the print dialog box. Make sure that your printer is connected and select the correct printer from the list. You can then adjust the settings to fit your needs, such as selecting the number of copies you want to print and choosing whether to print one label per sheet or multiple labels per sheet.
Frequently Asked Questions (FAQs)
Can I use Avery Label Merge with other spreadsheet software?
No, Avery Label Merge is only available for Google Sheets.
How do I know which Avery label template to use?
Check the packaging of your Avery labels or visit the Avery website to find the right template for your labels.
Can I use Avery Label Merge with any printer?
As long as your printer is connected to your computer and is compatible with Google Sheets, you should be able to use Avery Label Merge.
Conclusion
Printing Avery labels from Google Sheets is easy when you use the Avery Label Merge add-on. With just a few simple steps, you can create and print out labels for any purpose. Whether you’re sending out mailers or organizing files, this add-on can help you get the job done quickly and efficiently. Remember to follow the steps outlined in this article and you’ll be printing your own Avery labels in no time.