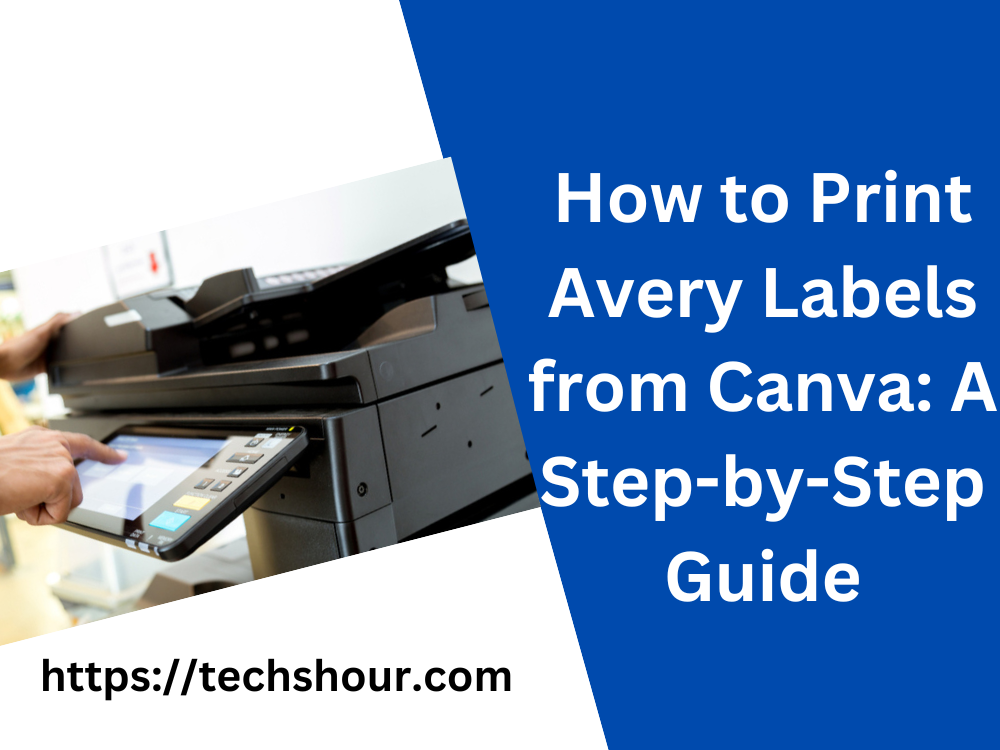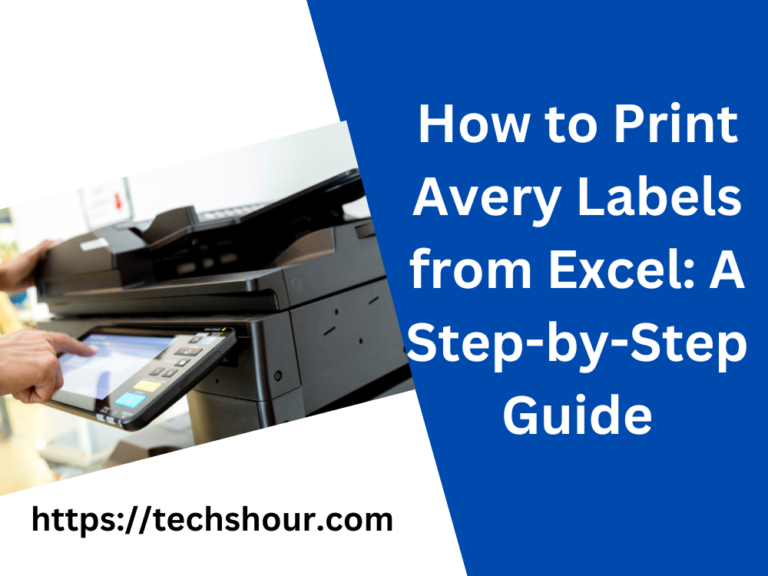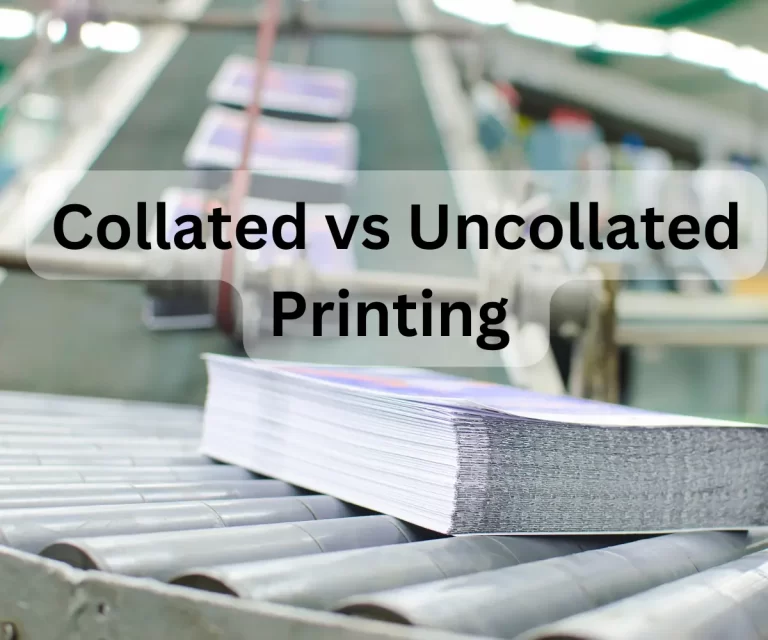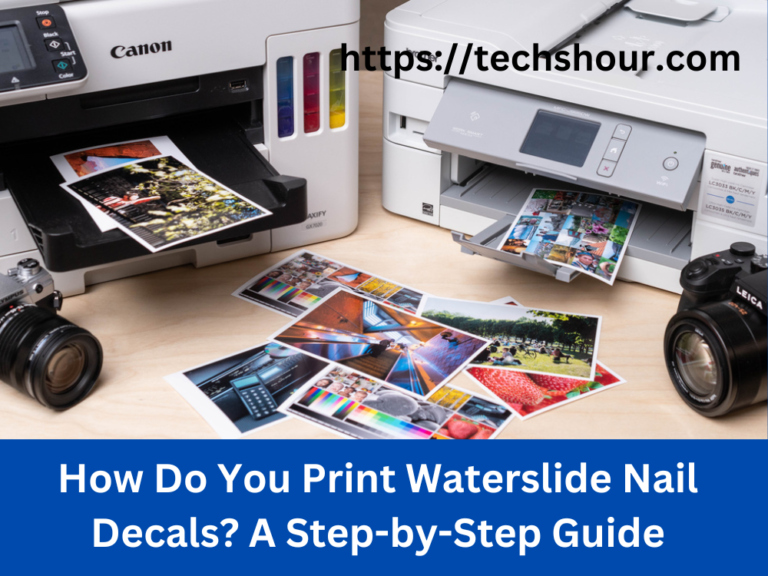How to Print Avery Labels from Canva: A Step-by-Step Guide
Avery labels are an essential tool for anyone looking to organize their home or office space. Canva is a popular online design platform that allows you to create and customize labels quickly and easily. If you’re looking to print Avery labels from Canva, this step-by-step guide will walk you through the process.
Table of Contents
Step 1: Set up your Avery label sheet
Before you begin designing your labels, you’ll need to ensure that your Avery label sheet is properly set up in Canva. To do this, go to the Canva homepage and select the “Custom dimensions” option. In the width and height fields, enter the dimensions of your Avery label sheet.
Step 2: Design your labels
Once your label sheet is set up, you can begin designing your labels in Canva. Use the tools provided to create your desired design, including text, images, and graphics. Remember to keep your design simple and easy to read, as this will ensure that your labels are effective.
Step 3: Add your Avery label template
After you’ve designed your labels, it’s time to add your Avery label template to your Canva design. To do this, go to the “Uploads” section of the Canva dashboard and select the Avery template you want to use. Drag and drop the template onto your label design, and resize it as necessary to fit your labels.
Step 4: Check your print settings
Before you print your labels, it’s important to check your print settings to ensure that everything is set up correctly. Make sure that your printer is connected and turned on, and that your label sheet is properly loaded. Go to the “Print” menu and select your printer and paper size.
Step 5: Print your labels
Once your print settings are configured, you can print your labels from Canva. Click the “Print” button and wait for your labels to print. Be sure to check each label as it prints to ensure that everything is aligned correctly.
Tips and Tricks:
- Use high-quality images and graphics in your label design to make your labels stand out
- Avoid using too much text on your labels, as this can make them difficult to read
- Consider using a template or pre-designed layout in Canva to save time and ensure that your labels are properly formatted
- If you’re having trouble printing your labels, try adjusting your print settings or consulting the Avery label manufacturer’s website for troubleshooting advice
Frequently Asked Questions:
Can I use any Avery label template in Canva?
Canva supports a wide range of Avery label templates, but you’ll need to ensure that you’re using the correct template for your label sheet. Consult the Avery label manufacturer’s website for information on which templates are compatible with your label sheet.
Can I print my labels on any printer?
While you can print Avery labels on most printers, it’s important to ensure that your printer is properly configured and that you’re using the correct paper size and label sheet. Consult your printer’s manual for more information on printing labels.
Conclusion:
Printing Avery labels from Canva is a simple and effective way to organize your home or office space. By following these step-by-step instructions, you’ll be able to design and print custom labels that meet your specific needs. Remember to check your print settings and use high-quality images and graphics to ensure that your labels look professional and effective. With a little practice and experimentation, you’ll be a label-printing pro in no time!