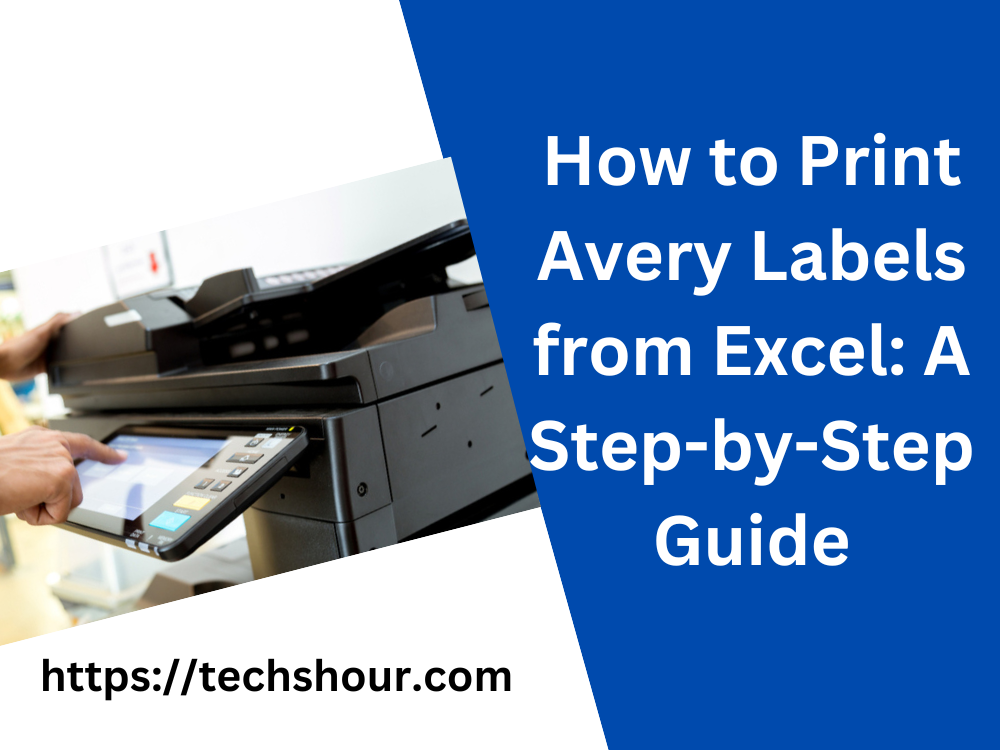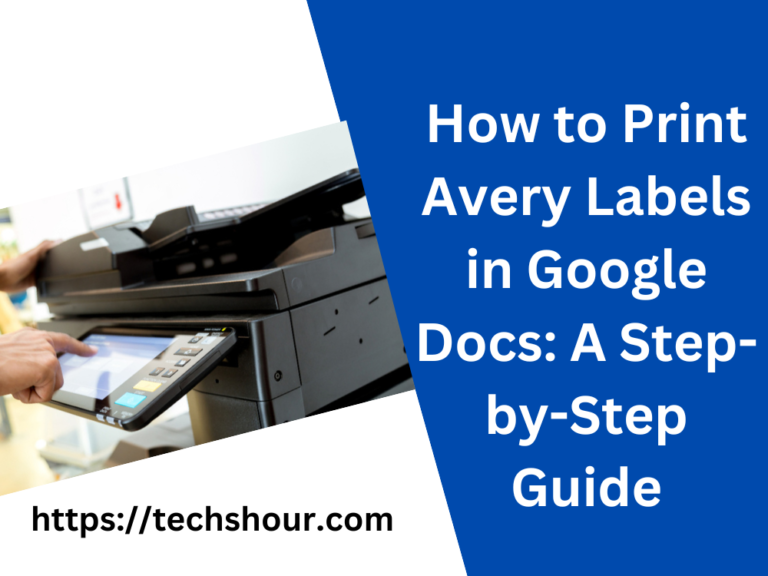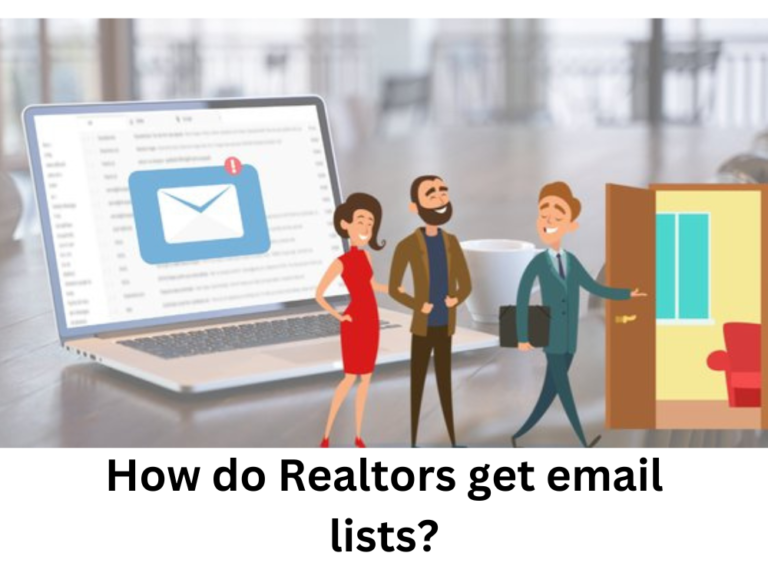How to Print Avery Labels from Excel: A Step-by-Step Guide
If you need to print a lot of labels, using Microsoft Excel and Avery Labels is an efficient way to do it. Avery Labels are popular because they are easily customizable and come in various sizes, making them a great choice for both personal and professional needs. This guide will provide you with easy-to-follow steps on how to print Avery Labels from Excel.
Table of Contents
Step 1: Setting up the Avery
Labels in Excel To start, you need to create a template for the Avery Labels in Excel. Follow these steps:
- Open a new Excel spreadsheet
- Click on the “Mailings” tab
- Click on “Labels”
- In the “Labels” tab, select the brand and product number of the Avery Labels you are using
- Click “OK” to create a new document with the selected Avery Label format.
Step 2: Entering Data into the Excel Spreadsheet
Now that you have the Avery Label template set up in Excel, it’s time to enter the data you want to print on the labels. Follow these steps:
- Click on the first label cell and enter the information you want to print on the label, such as the recipient’s name and address.
- Press the “Tab” key to move to the next cell, which represents the next label.
- Continue entering the data for each label.
Step 3: Preview the Labels
Once you have entered all of the information, you should preview the labels to make sure they are correct. To preview the labels, follow these steps:
- Click on the “Mailings” tab
- Click on “Labels”
- Click “Preview Results” to see how the labels will look.
Step 4: Print the Labels
After you have previewed the labels, you are ready to print. Follow these steps:
- Load the Avery Labels into your printer.
- Click on the “Mailings” tab
- Click on “Labels”
- Click “Print” to print the labels.
Tips and Tricks for Printing Avery Labels from Excel:
- Use a high-quality printer for the best results
- Test print on regular paper to make sure everything is aligned before printing on Avery Labels
- Use the “Merge and Center” feature in Excel to make the text fit perfectly on the label
- Save the Avery Label template for future use.
Frequently Asked Questions:
Can I print Avery Labels using Google Sheets?
Yes, you can. The process is similar to using Excel. You will need to select the Avery Label template and enter your data into the cells.
Can I print Avery Labels from a Mac?
Yes, you can. The process is similar to using Excel on a Windows computer.
Can I customize the Avery Label templates?
Yes, you can. You can add graphics, change font styles, and change the size of the text boxes to customize the Avery Label template to your liking.
Conclusion:
Printing Avery Labels from Excel is a straightforward process that can save you time and effort. By following these easy steps, you can create customized Avery Labels that will make your labeling tasks more efficient. Remember to save your Avery Label template for future use and test print before printing on the actual Avery Labels.
Related Articles:
How Do I Set My Printer to Print Avery Labels?
How Do I Print Labels from a Canon Printer: A Step-by-Step Guide
How to Print Avery Labels: A Comprehensive Guide for Beginners
How to Print Avery Labels in Google Docs: A Step-by-Step Guide