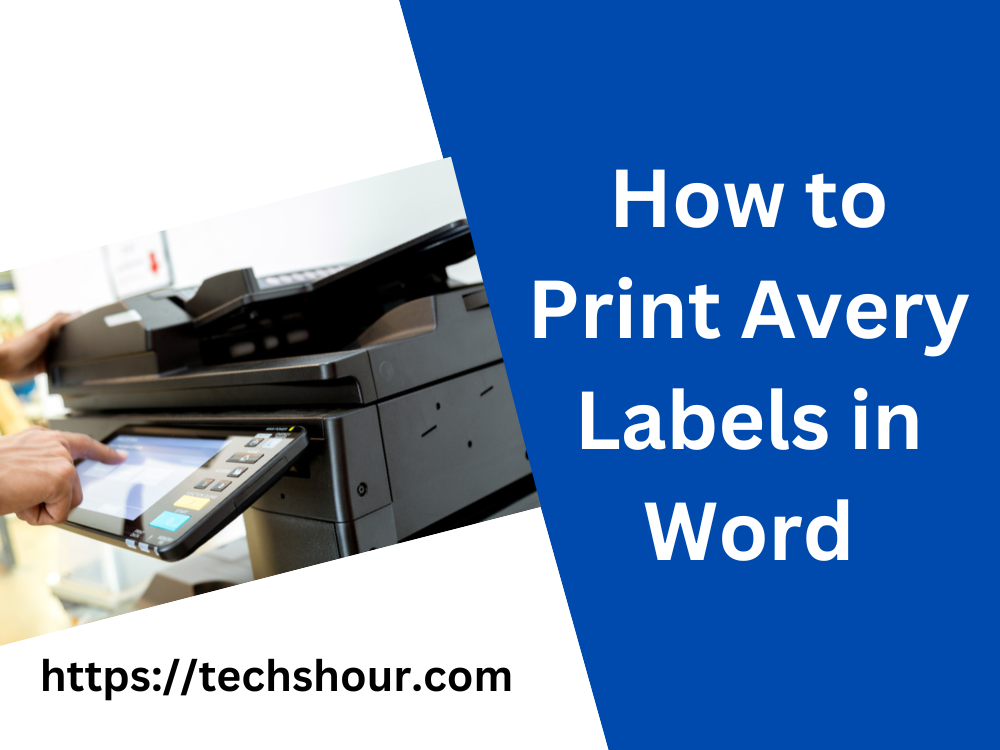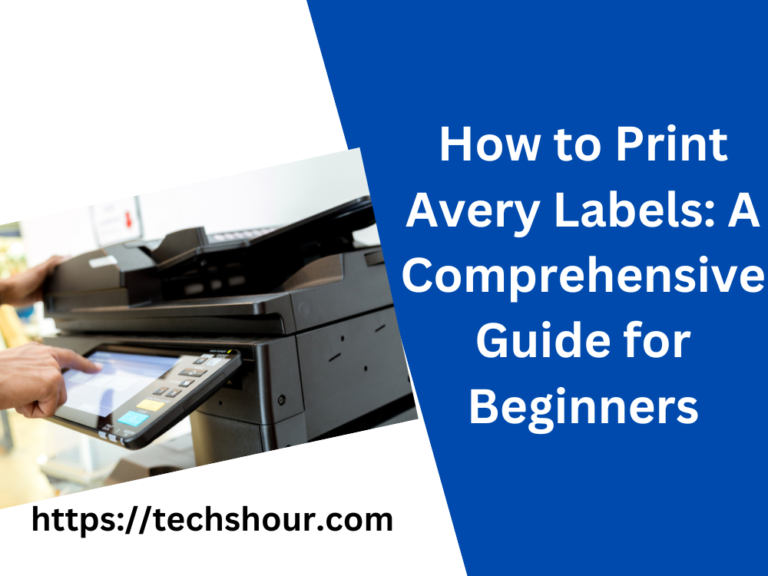How to Print Avery Labels in Word: A Step-by-Step Guide
Printing Avery Labels in Microsoft Word is an easy and convenient way to create customized labels for your business or personal needs. Avery labels come in various sizes and shapes, making them a versatile option for labeling folders, jars, and even shipping boxes. In this how-to article, we’ll show you how to print Avery labels in Word using simple steps and provide tips and tricks to ensure a seamless printing experience.
Table of Contents
Step 1: Setting Up Your Document
To start, open Microsoft Word and click on the Mailings tab. From there, click on the Labels option, and a new window will pop up. In the Labels window, select the Avery label type you are using from the Label Vendors drop-down menu. Choose the appropriate product number for your label from the Product Number list.
Step 2: Entering
Your Label Information After selecting the appropriate Avery label type and product number, enter the necessary information you want to print on the label. This could include text, logos, images, or even barcodes. To enter text, click on the Address option and type in your desired text in the Address box. You can also format the text using the options in the Font, Paragraph, and Styles sections.
Step 3: Formatting
Your Labels Once you have entered your label information, you can format your labels to your liking. To do this, click on the Options button in the Labels window. In the Label Options window, you can adjust the label measurements, margins, and even the label orientation. If you are printing multiple labels, you can select the number of labels per sheet from the Copies section.
Step 4: Previewing
Your Labels Before printing your labels, it’s always a good idea to preview them to ensure they look the way you want them to. To do this, click on the Preview Results option in the Labels window. This will show you a preview of how your labels will look when printed.
Step 5: Printing
Your Labels Once you have previewed your labels and are satisfied with how they look, it’s time to print them. To do this, click on the Print option in the Labels window. Make sure your printer is connected and loaded with the appropriate label sheets. Click Print, and your labels will be printed out according to your settings.
Tips and Tricks for Printing Avery Labels in Word
- Always make sure your label sheets are properly loaded into your printer to avoid jamming or misalignment.
- Test print on plain paper first to ensure your labels are formatted and spaced correctly.
- If you are printing multiple labels, avoid using the same text or images on each label to make them more visually appealing and informative.
- Consider using a label template to save time and ensure accuracy in formatting and layout.
FAQs
How do I change the label type or product number in Word?
You can change the label type or product number by clicking on the Labels option in the Mailings tab, and then selecting the appropriate options from the Label Vendors and Product Number menus.
Can I print different labels on one sheet in Word?
Yes, you can print different labels on one sheet by selecting the appropriate number of labels per sheet in the Label Options section of the Labels window.
How do I add images or logos to my Avery labels in Word?
To add images or logos, click on the Insert tab in Word and select Picture. Choose the appropriate image file and insert it into your label. You can then format and resize the image using the options in the Format tab.
Conclusion
printing Avery labels in Word is a simple process that can save you time and money. By following the steps and tips outlined in this article, you can create professional-looking labels for your business or personal needs. Always remember to preview your labels before printing and make sure your label sheets are properly loaded into your printer. With these tips and tricks, you can customize your labels to your liking and make them more visually appealing and informative.
Related Articles:
How Do I Set My Printer to Print Avery Labels?
How Do I Print Labels from a Canon Printer: A Step-by-Step Guide
How to Print Avery Labels: A Comprehensive Guide for Beginners