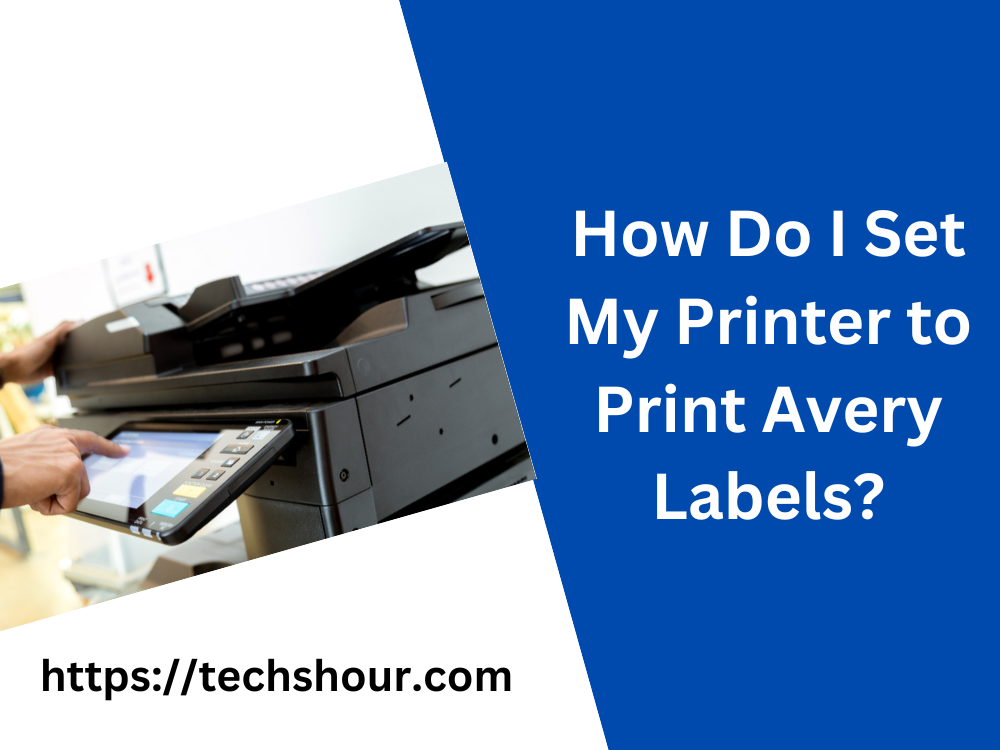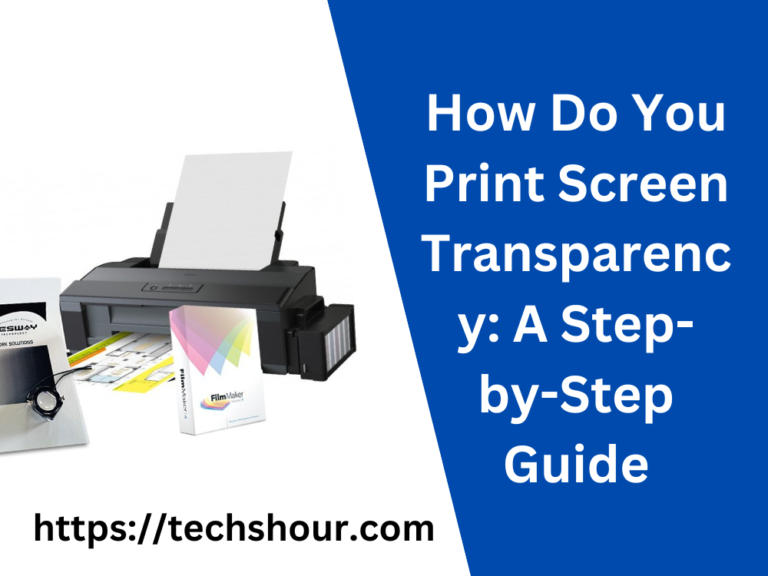How Do I Set My Printer to Print Avery Labels?
Are you struggling to print Avery labels on your printer? Don’t worry, you’re not alone. Many people face this challenge and wonder how to set their printer to print Avery labels correctly. In this article, we will guide you through the process of setting up your printer to print Avery labels step-by-step. So, let’s get started.
Table of Contents
Step 1: Choose the Right Avery Label
The first step is to select the appropriate Avery label that you want to print. Ensure that you have the right size and type of Avery label, as this will impact the printer’s settings. You can find the Avery label information on the packaging or the Avery website.
Step 2: Load the Avery Labels into Your Printer
Before you start printing, you need to load the Avery labels into your printer. You can do this by following these simple steps:
- Open the printer tray and remove any paper that might be in it.
- Take the Avery label sheet and place it in the printer tray. Ensure that the sheet is aligned correctly and fits well.
- Adjust the printer guides so that they hold the Avery label sheet in place.
Step 3: Adjust Printer Settings
Once the Avery label sheet is loaded, you need to adjust the printer settings to match the Avery label specifications. Here’s how to do it:
- Open the file that contains the label you want to print.
- Click on the “Print” option in the file menu.
- In the print settings, select your printer and click on “Properties.”
- Select the appropriate Avery label size and type from the drop-down menu.
- Choose the appropriate print quality and orientation.
- Click on “OK” to save the changes.
Step 4: Print Your Avery Labels
Now that you’ve loaded the Avery label sheet and adjusted the printer settings, you’re ready to print your labels. Here are some tips to help you get the best results:
- Always do a test print on plain paper before printing on Avery labels.
- Ensure that the printer is not running low on ink or toner.
- Check the print preview to ensure that the labels are aligned correctly and the text is not cut off.
- If you are printing a large batch of labels, print them in smaller batches to avoid any issues.
Frequently Asked Questions
Why won’t my printer print Avery labels?
If your printer won’t print Avery labels, it might be due to incorrect printer settings, wrong label size or type, or issues with the label sheet’s alignment.
Can I print Avery labels on any printer?
Yes, Avery labels are compatible with most printers. However, you need to ensure that you select the right Avery label type and size and adjust the printer settings accordingly.
How can I align my Avery labels correctly?
To align your Avery labels correctly, ensure that the printer guides are adjusted to hold the label sheet in place, and the label size and type are selected correctly in the printer settings.
Conclusion
Printing Avery labels is easy if you follow the above steps and tips. Remember to choose the right Avery label, load it correctly, adjust the printer settings, and print with care. By following these steps, you’ll be able to print your Avery labels effortlessly and accurately.
Related Articles: