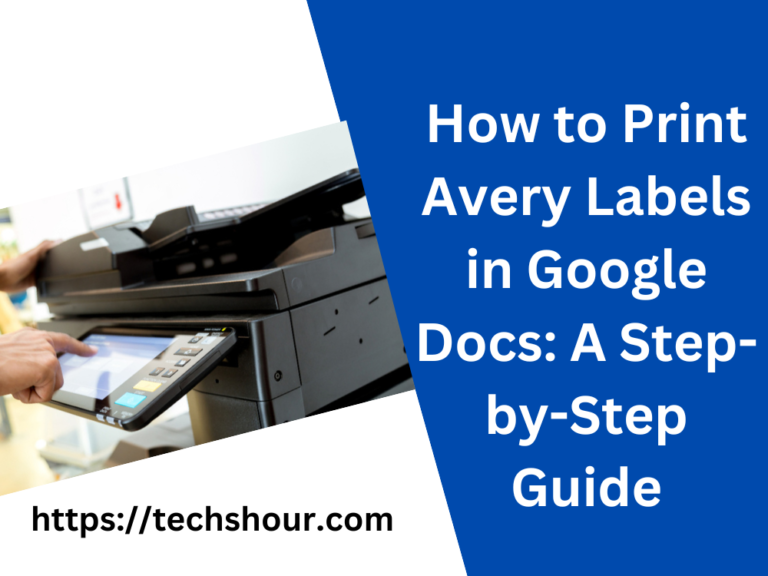How Do I Print Labels from a Canon Printer: A Step-by-Step Guide
Are you struggling to print labels from your Canon printer? Look no further! In this article, we’ll provide you with a step-by-step guide on how to print labels from your Canon printer. Whether you’re printing shipping labels, product labels, or labels for organization, we’ve got you covered. Let’s get started.
Table of Contents
Step 1: Gather Your Materials
Before you begin printing labels, it’s important to ensure you have all the necessary materials. Here’s what you’ll need:
- Canon printer
- Label sheets compatible with your printer
- Computer with a word processing program installed
- Design software (optional)
- Printer drivers installed on your computer
Step 2: Load Your Label Sheets
Once you have your materials, it’s time to load your label sheets into your printer. Follow these steps:
- Open the paper tray on your printer.
- Adjust the paper guides to fit the width of your label sheet.
- Load the label sheet into the tray with the printable side facing down.
- Align the sheet with the guides and ensure it’s pushed in all the way.
Step 3: Set Up Your Label Document
Next, it’s time to set up your label document on your computer. Here’s how:
- Open your word processing program.
- Create a new document.
- Click on “Page Layout” and select “Page Setup.”
- Choose the appropriate paper size for your label sheet.
- Set the margins to 0.5 inches on all sides.
- Click “OK” to save the changes.
Step 4: Design Your Labels (Optional)
If you want to design your own labels, you can use design software to create custom labels. Some popular options include Canva, Adobe Illustrator, and Microsoft Publisher. Once you’ve designed your labels, save them as a PDF or image file.
Step 5: Print Your Labels
Now it’s time to print your labels. Follow these steps:
- Click on “File” and select “Print.”
- Choose your Canon printer from the list of printers.
- Click on “Properties” to open the printer settings.
- Select the appropriate paper type and quality.
- Set the print density to 0.5% for best results.
- Click “OK” to save the changes.
- Click “Print” to begin printing your labels.
Tips and Tricks
- Before printing a large batch of labels, test print a single label to ensure everything looks correct.
- Use a high-quality label sheet for best results.
- Make sure your printer drivers are up-to-date for optimal performance.
FAQs
Can I print labels directly from my phone or tablet?
No, you’ll need to use a computer to print labels from a Canon printer.
Can I print different designs on the same sheet of labels?
Yes, you can create a custom label sheet with multiple designs using design software.
How do I troubleshoot issues with my printer?
Try updating your printer drivers or contacting Canon support for assistance.
Conclusion
Printing labels from your Canon printer doesn’t have to be a daunting task. By following our step-by-step guide and using our tips and tricks, you’ll be printing labels like a pro in no time. Remember to gather your materials, load your label sheets, set up your label document, design your labels (optional), and print your labels. Happy labeling!
Related Articles: