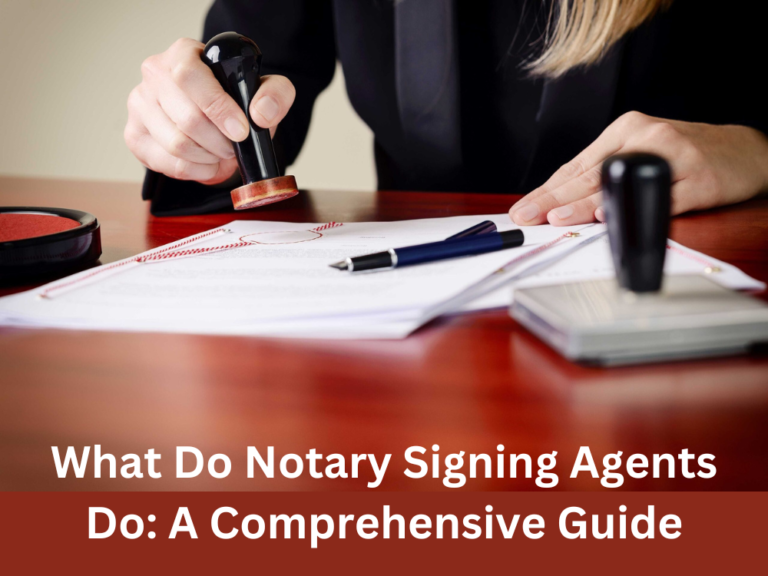Can You Use Any Printer for Avery Labels? 5 Tips to Get it Right
If you’re looking to create high-quality labels for your business, you might be wondering if you need a special printer to print Avery labels. The good news is that you can use any printer for Avery labels as long as it meets a few basic requirements. In this article, we’ll show you how to print Avery labels using any printer, step-by-step.
Table of Contents
What Are Avery Labels?
Avery labels are self-adhesive labels that can be used for a wide range of purposes, including product labels, address labels, name tags, and more. Avery labels are available in a variety of sizes, colors, and materials, and they are designed to be used with any printer.
Step-by-Step Guide: How to Print Avery Labels Using Any Printer
Follow these step-by-step instructions to print Avery labels using any printer:
Step 1: Choose the Right Avery Label Template
The first step to printing Avery labels is to choose the right label template. Avery provides free templates on its website that you can use to create your labels. Choose the template that matches the size and type of Avery labels you have.
Step 2: Download and Open the Template
Once you’ve chosen the template, download it to your computer and open it in your preferred software program. Avery templates are available in a variety of formats, including Microsoft Word, Adobe Illustrator, and PDF.
Step 3: Customize Your Label Design
Now it’s time to customize your label design. You can add text, images, and other elements to create a label that meets your specific needs. Make sure to leave space for the label itself, and don’t forget to include any important information, such as your company logo or product name.
Step 4: Load Your Printer with Avery Labels
Once your design is complete, it’s time to print your labels. Load your printer with Avery labels, making sure that the label sheets are properly aligned and inserted into the printer tray.
Step 5: Adjust Printer Settings
Before you print your labels, you may need to adjust your printer settings. Make sure that the paper type and size are set correctly, and adjust the print quality as needed to ensure that your labels look sharp and professional.
Step 6: Print Your Labels
Once you’ve made any necessary adjustments to your printer settings, it’s time to print your labels. Click “Print” and wait for your labels to print. Once they’re done, you can remove them from the printer tray and use them as needed.
Tips and Tricks for Printing Avery Labels
Here are some tips and tricks to help you get the best results when printing Avery labels:
- Always use high-quality Avery labels to ensure that your labels look professional and adhere properly to surfaces.
- Use a printer that has a high resolution and good color reproduction for the best results.
- Before you print a large batch of labels, print a test sheet to ensure that everything is properly aligned and looks as it should.
- If you’re printing a lot of labels, consider using a label printer to save time and ensure consistency.
- Be sure to proofread your label design carefully before printing to avoid any errors or typos.
FAQs: Can I Use Any Printer for Avery Labels?
Can I use a laser printer for Avery labels?
Yes, you can use a laser printer for Avery labels. Just make sure that the labels you choose are compatible with laser printers.
Can I use an inkjet printer for Avery labels?
Yes, you can use an inkjet printer for Avery labels. Just make sure that the labels you choose are compatible with inkjet printers.
Do I need special software to print Avery labels?
No, you don’t need special software to print Avery labels. Avery provides free templates that you can use with popular software programs such as Microsoft Word and Adobe Illustrator.
Do I need to buy a special printer to print Avery labels?
No, you don’t need to buy a special printer to print Avery labels. Any printer that can handle the label size and type you need should work just fine.
Can I print Avery labels on both sides?
It depends on the specific Avery labels you’re using. Some labels are designed for double-sided printing, while others are not. Be sure to check the label packaging or Avery’s website to see if the labels you’re using support double-sided printing.
Conclusion
Printing Avery labels using any printer is a straightforward process as long as you have the right label template, software program, and printer settings. By following the steps outlined in this article and using our tips and tricks, you should be able to create high-quality labels that look professional and meet your specific needs. Remember to always use high-quality Avery labels and proofread your label design carefully before printing. Happy label-making!