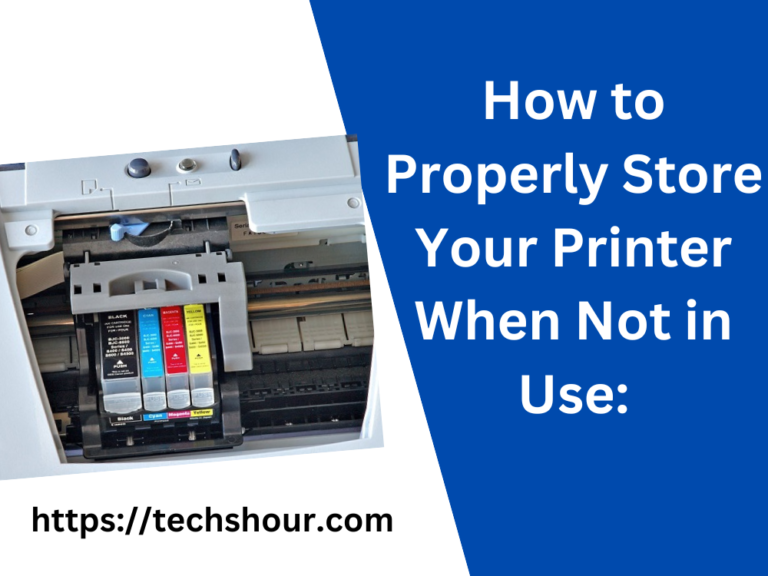How Do I Get My Printer to Print from Different Trays? A Step-by-Step Guide
If you have a printer with multiple trays, you might be wondering how to get your printer to print from different trays. Whether you want to print on different types of paper or need to print a large number of copies, using multiple trays can be very helpful. In this article, we will provide you with a step-by-step guide on how to get your printer to print from different trays.
Table of Contents
Step 1: Check your printer’s documentation
Before you start, it is essential to check your printer’s documentation to see if it supports printing from different trays. If it does, the documentation should include instructions on how to set it up. If you don’t have the documentation, you can usually find it online by searching for your printer’s model number.
Step 2: Load the paper into the trays
The next step is to load the paper into the trays. Depending on your printer, you may have to load the paper in a specific way to use different trays. Make sure to follow the instructions carefully to avoid any paper jams or other issues.
Step 3: Open the print dialog box
Once you have loaded the paper into the trays, open the print dialog box. You can do this by clicking on the print button in the application you are using to print.
Step 4: Select the printer
In the print dialog box, select the printer you want to use. If you have multiple printers connected to your computer, make sure to select the correct one.
Step 5: Choose the tray
After selecting the printer, look for an option to choose the tray you want to use. This option is usually found in the paper or layout section of the print dialog box. If you can’t find this option, check your printer’s documentation for guidance.
Step 6: Print Once you have chosen
The tray you want to use, click on the print button to start printing. Your printer should now use the paper in the selected tray.
Tips and Tricks:
- If you frequently print from different trays, you may want to save the printer settings as a preset in your print dialog box. This will allow you to quickly select the tray you want to use without having to go through the entire setup process each time.
- If your printer supports automatic duplexing (double-sided printing), you can set it up to use different trays for the first and second sides of the paper.
- If you are having trouble with paper jams, make sure to use the correct type of paper for each tray. Some printers have sensors that detect the paper type, and using the wrong paper can cause jams.
Frequently Asked Questions:
How many trays can my printer support?
The number of trays your printer can support depends on the model. Some printers only have one tray, while others can have up to four or more.
Can I use different types of paper in each tray?
Yes, you can use different types of paper in each tray, as long as they are the correct size and weight for your printer.
Can I use different tray settings for different applications?
Yes, you can save different tray settings as presets for different applications. This can be very helpful if you frequently print different types of documents.
Conclusion
printing from different trays can be a very useful feature for your printer. By following the steps outlined in this article and using the tips and tricks provided, you should be able to set up your printer to use multiple trays with ease. Don’t hesitate to refer back to your printer’s documentation or contact the manufacturer if you run into any issues. Happy printing!