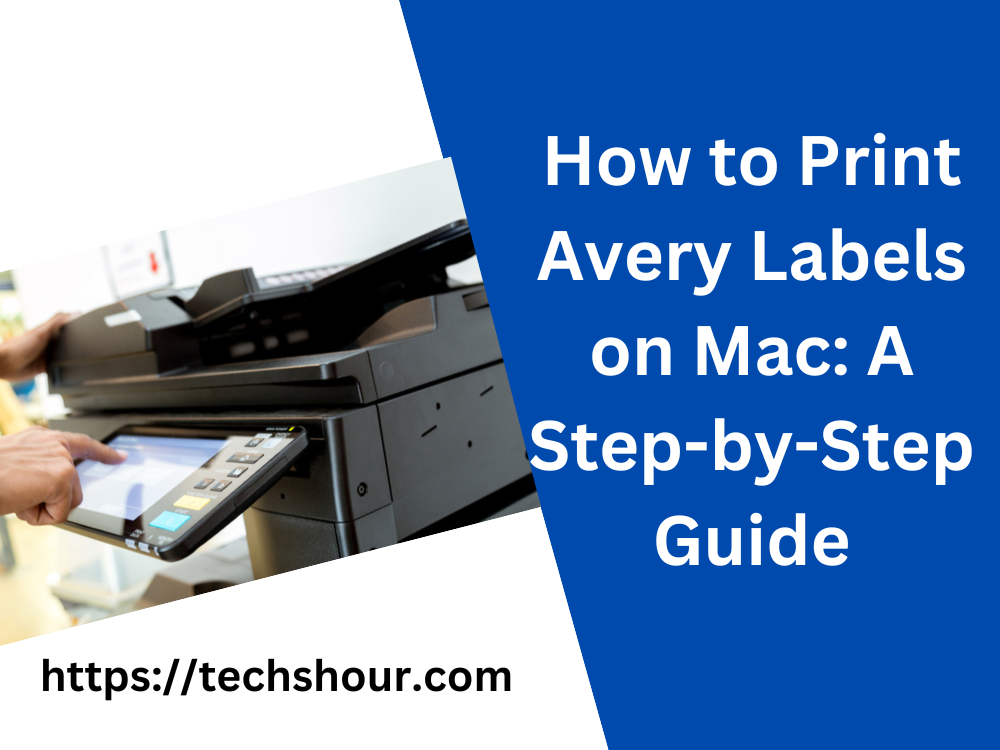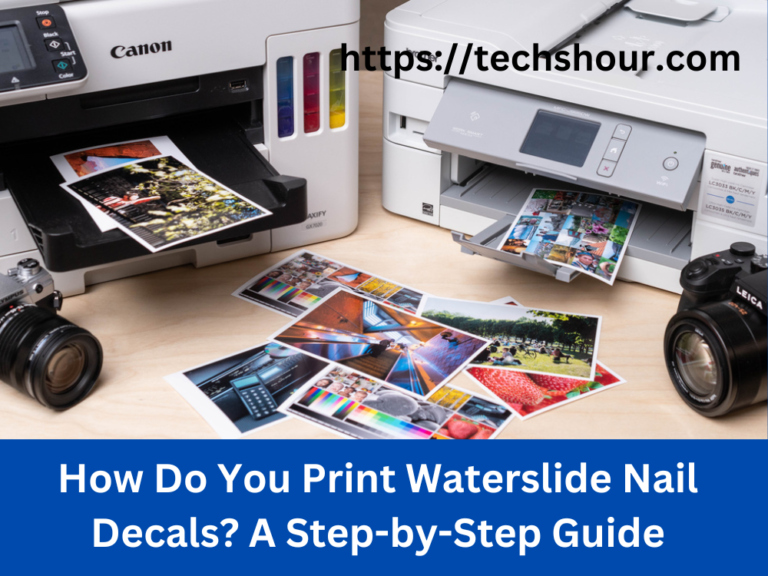How to Print Avery Labels on Mac: A Step-by-Step Guide
Printing Avery Labels on a Mac can seem like a daunting task, but it doesn’t have to be. With the right instructions, you’ll be printing your own professional-quality labels in no time. This guide will walk you through the steps needed to print Avery labels on a Mac, using Microsoft Word.
Table of Contents
Step 1: Open Microsoft Word on your Mac
To start, open Microsoft Word on your Mac. Click on the “File” menu in the top left corner, and then click “New Blank Document.”
Step 2: Choose the Avery Label Template
Next, you’ll need to choose the Avery label template that matches the labels you’re using. To do this, go to the “File” menu and click “New from Template.” In the search bar, type in the Avery label number (e.g., Avery 5160) and hit enter. This will bring up the corresponding template, which you can select and open.
Step 3: Customize
Your Labels With the template open, you can now customize your labels. Start by replacing the default text with your own, using the font and formatting options in the toolbar. You can also add graphics, logos, or other design elements to make your labels stand out.
Step 4: Preview
Your Labels Before you print your labels, it’s a good idea to preview them to make sure they look the way you want. To do this, click on the “File” menu and select “Print.” In the print window, click on the “Preview” button to see how your labels will look on the page.
Step 5: Print
Your Labels Once you’re satisfied with the preview, it’s time to print your labels. Load your label sheets into your printer, making sure they’re facing the right direction (check the instructions that came with your labels if you’re not sure). Then, go back to the print window in Word and click on the “Print” button. Your labels will be printed out and ready to use.
Tips and Tricks:
- When designing your labels, keep in mind that the Avery templates are designed to work with certain label sizes and layouts. If you’re using non-Avery labels, you may need to adjust the template to fit your labels.
- If you’re having trouble getting your labels to print correctly, try adjusting your printer settings. Make sure you have the correct paper size and orientation selected, and that your printer is set to print at the highest quality possible.
- If you don’t have Microsoft Word on your Mac, you can also use Avery’s free online label maker, which has templates and design tools built in.
Frequently Asked Questions:
Can I print Avery labels without using Microsoft Word?
Yes, you can use Avery’s free online label maker to design and print your labels.
How do I know which Avery label template to use?
Look for the Avery label number on the packaging of your labels, and then search for that number in Microsoft Word’s template library.
Can I print different labels on the same sheet of paper?
Yes, most Avery label templates allow you to print multiple designs on a single sheet of labels.
In conclusion,
printing Avery labels on a Mac is a straightforward process that just requires following a few simple steps. By customizing your labels in Word, previewing them, and then printing them out, you’ll have professional-quality labels that will make your projects look polished and organized.
Related Articles:
How Do I Set My Printer to Print Avery Labels?
How Do I Print Labels from a Canon Printer: A Step-by-Step Guide
How to Print Avery Labels: A Comprehensive Guide for Beginners
How to Print Avery Labels in Google Docs: A Step-by-Step Guide