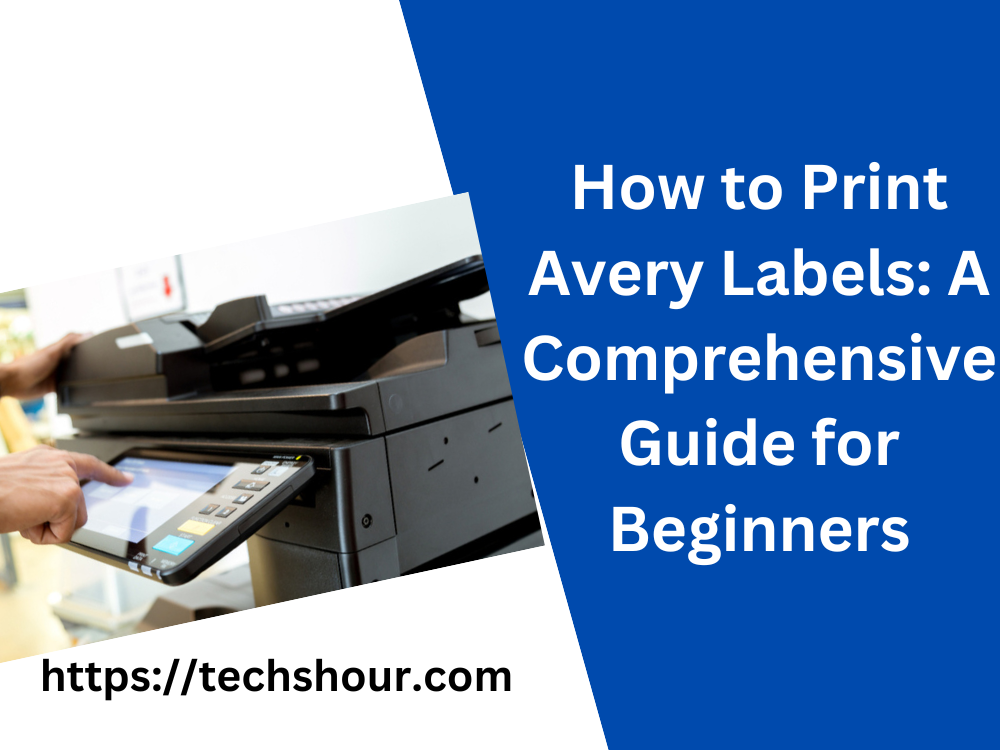How to Print Avery Labels: A Comprehensive Guide for Beginners
Avery Labels are a popular brand of self-adhesive labels that can be used for a variety of purposes such as labeling envelopes, products, or even organizing files. The process of printing Avery Labels is quite simple and can be done using Microsoft Word or Avery’s free software. In this article, we will guide you through the step-by-step process of how to print Avery Labels.
Table of Contents
Step 1: Gather the Materials
Before you begin printing Avery Labels, you will need to gather the necessary materials. These include Avery Labels, a printer, and a computer with Microsoft Word or Avery’s free software installed.
Step 2: Select the Avery Label Template
Once you have gathered the necessary materials, the next step is to select the Avery Label template that you would like to use. Avery provides a wide range of label templates to choose from on their website. You can search for the specific template you need based on the product number or by browsing the categories.
Step 3: Open the Avery Label Template in Microsoft Word
After you have selected the Avery Label template, the next step is to open it in Microsoft Word. To do this, go to the File menu, click on New, and then search for the Avery Label template you have selected. Once you have located the template, click on it to open it.
Step 4: Customize the Avery Label Template
Now that you have opened the Avery Label template, the next step is to customize it with the information you want to include on the labels. To do this, click on the text box on the template and enter the information you want to appear on the labels. You can customize the font, size, and color of the text to match your preferences.
Step 5: Test Print the Avery Labels
Before printing the entire batch of Avery Labels, it is a good idea to do a test print. This will allow you to ensure that the labels are properly aligned and that the text is appearing as you intended. To do a test print, load a single sheet of Avery Labels into the printer and click on Print. Check the printout carefully and make any necessary adjustments before printing the entire batch of labels.
Step 6: Print the Avery Labels
Once you have done a test print and made any necessary adjustments, the next step is to print the entire batch of Avery Labels. To do this, load the entire sheet of labels into the printer and click on Print. Allow the printer to complete the printing process before removing the labels.
Tips and Tricks
- To save time, you can copy and paste the information you want to include on the labels onto each label template.
- If you need to print a large number of labels, consider using a label printer. These printers are designed specifically for printing labels and can save you time and effort.
- If you are having trouble aligning the labels properly, try adjusting the margins in Microsoft Word.
Frequently Asked Questions
Can I print Avery Labels using a laser printer?
Yes, Avery Labels can be printed using both inkjet and laser printers.
Can I reuse Avery Labels?
No, Avery Labels are designed for one-time use only.
Can I print different information on each label?
Yes, you can customize each label with different information using Microsoft Word or Avery’s free software.
Conclusion
Printing Avery Labels is a simple process that can be done using Microsoft Word or Avery’s free software. By following the step-by-step guide outlined in this article, you can create customized labels that are perfect for a variety of purposes. Remember to test print the labels before printing the entire batch and to make any necessary adjustments to ensure that the labels are properly aligned and that the text is appearing as you intended.
Related Articles:
How Do I Set My Printer to Print Avery Labels?
How Do I Print Labels from a Canon Printer: A Step-by-Step Guide