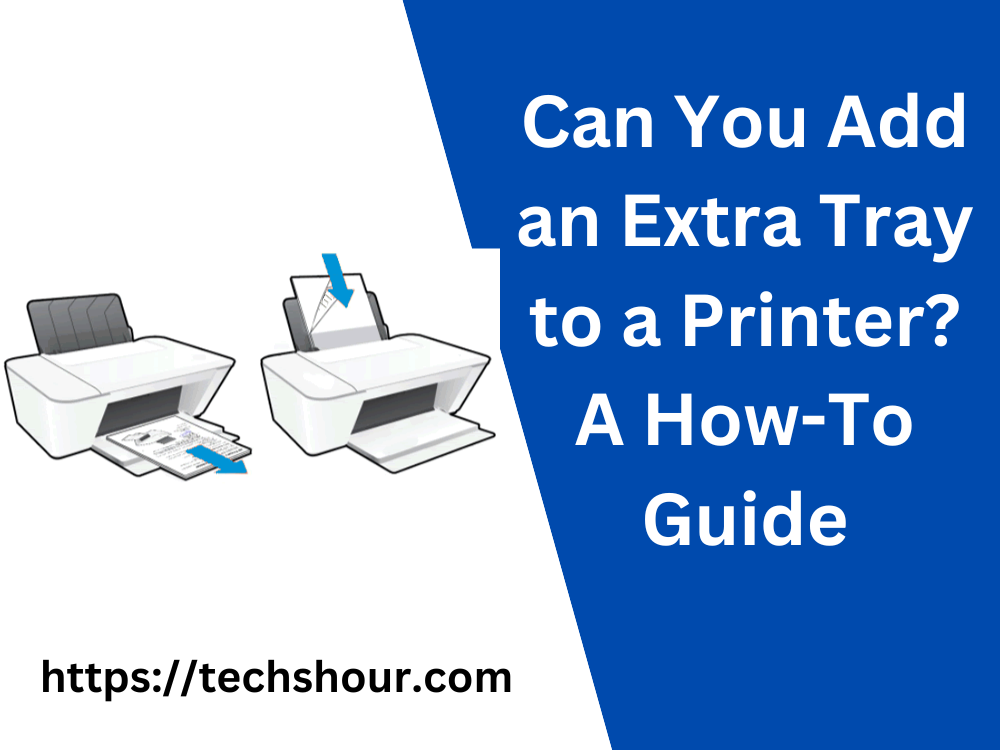Can You Add an Extra Tray to a Printer? A How-To Guide
If you use a printer regularly, you may have noticed that one paper tray is not enough to handle all your printing needs. You may have a small office and are looking to save on space, or you may simply want to have multiple types of paper or sizes readily available. Whatever the reason, the question remains: can you add an extra tray to a printer? The answer is yes, and in this how-to guide, we’ll walk you through the process.
Table of Contents
Step 1: Check Compatibility
The first step is to check if your printer is compatible with additional trays. Most printers have the option to add extra paper trays, but it’s best to double-check with the manufacturer’s website or manual. Look for information about the specific model and whether additional trays can be added.
Step 2: Purchase an Extra Tray
If your printer is compatible with additional trays, you can purchase one from the manufacturer or a third-party vendor. Make sure to purchase the correct tray for your printer model.
Step 3: Turn Off and Unplug the Printer
Before you begin the installation process, turn off and unplug the printer from the power source. This is an important safety measure that should not be overlooked.
Step 4: Locate the Tray Slot Next,
locate the slot where the extra tray will be installed. This will typically be on the bottom of the printer or at the back. Consult your printer manual for the exact location.
Step 5: Remove the Tray Cover
If your printer has a cover over the tray slot, remove it. This may involve unscrewing or sliding it off, depending on the model.
Step 6: Insert the Extra
Tray Carefully insert the extra tray into the slot until it clicks into place. Make sure the tray is aligned properly and sits flush with the printer.
Step 7: Connect the Tray to the Printer
Once the tray is installed, connect it to the printer by plugging in the cable. This may be a USB or Ethernet cable, depending on the model.
Step 8: Power On and Test Finally,
Turn on the printer and test the new tray. Make sure it’s recognized by the printer and that you can print from it without any issues.
Tips and Tricks:
- If you’re having trouble locating the tray slot, consult the manufacturer’s website or manual.
- Make sure to purchase an extra tray that is compatible with your printer model.
- Keep in mind that not all printers have the option to add extra trays.
- If you’re still having trouble, consider consulting a professional technician.
FAQs:
Can I add more than one extra tray to my printer?
It depends on the model of your printer. Some printers have the option to add multiple extra trays, while others only allow for one.
Can I add an extra tray to any printer?
No, not all printers have the option to add extra trays. Check with the manufacturer’s website or manual to see if your printer is compatible.
Do I need any special tools to install an extra tray?
No, you typically won’t need any special tools. However, it’s always a good idea to consult the manufacturer’s website or manual to see if any tools are required.
Conclusion
adding an extra tray to a printer can be a useful and practical solution for anyone who prints frequently or has specific printing needs. By following these steps, you can install an additional tray and enjoy the convenience of having multiple paper types or sizes readily available. Remember to consult your printer manual and check compatibility before making any purchases or installations. Happy printing!