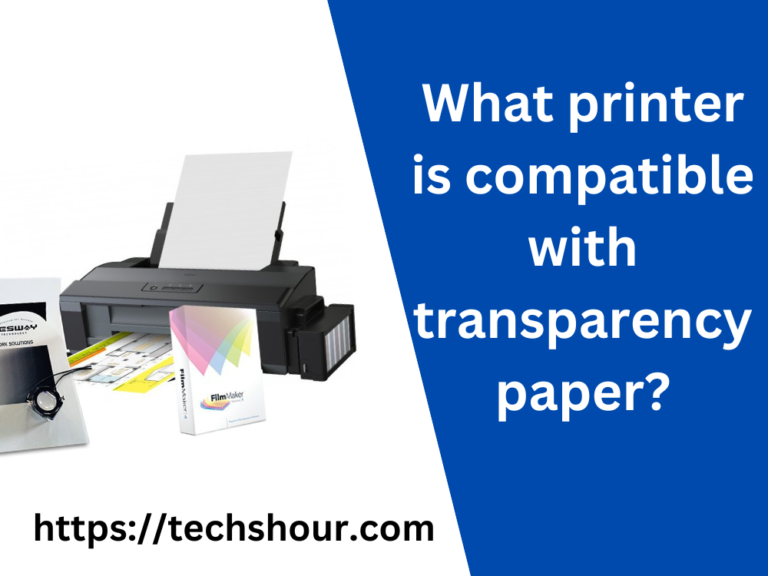Do I Need a Special Printer to Print Checks?
Printing checks is an essential part of managing your finances, whether it’s for personal or business purposes. Many people wonder whether they need a special printer to print checks, and the answer is yes. In this how-to article, we will explore why you need a special printer to print checks, what types of printers are best suited for printing checks, and how to print checks using a special printer.
Table of Contents
Why Do I Need a Special Printer to Print Checks?
Printing checks is a sensitive task that requires specific security measures to prevent fraud and protect your financial information. A regular inkjet or laser printer cannot produce the necessary security features that banks require, such as MICR (magnetic ink character recognition) ink, which is used to print the bank routing number, account number, and check number at the bottom of the check. Additionally, special check paper is required to prevent tampering, and regular paper can’t meet the required standards.
What Types of Printers are Best Suited for Printing Checks?
Special printers, called MICR printers, are the best-suited printers for printing checks. These printers use MICR ink, which is a special type of ink that contains magnetic particles that can be read by check processing machines. They also have the ability to print on special check paper that meets the required standards.
How to Print Checks Using a Special Printer
Printing checks using a special printer is a straightforward process. Here are the steps:
Step 1: Purchase a MICR Printer
Before you can print checks, you will need to purchase a MICR printer. These printers can be found online or at office supply stores. Look for a model that meets your printing needs, has the ability to print on check paper, and uses MICR ink.
Step 2: Install the MICR Ink Cartridge
Once you have purchased your MICR printer, install the MICR ink cartridge. Follow the manufacturer’s instructions for installation.
Step 3: Load the Check Paper
Load the check paper into the printer tray. Make sure the paper is loaded correctly and is aligned with the printer’s guides.
Step 4: Open Your Check Printing Software
Open your check printing software. Many check printing software programs are available for purchase online or in stores. These programs will guide you through the check printing process and ensure that your checks meet the required standards.
Step 5: Enter Your Check Information
Enter your check information into the check printing software, including the bank routing number, account number, check number, and the payee’s name and address.
Step 6: Print Your Check
Once you have entered your check information, select the option to print your check. Your MICR printer will print your check using MICR ink on special check paper that meets the required standards.
Tips and Tricks for Printing Checks
Here are some tips and tricks to help you print checks using a special printer:
- Always use check paper that meets the required standards to prevent tampering.
- Keep your check printing software and printer up to date to ensure that you are using the most secure and up-to-date technology.
- Use a secure location to store your check paper and printer to prevent unauthorized access.
- Never leave your check paper or printer unattended.
Frequently Asked Questions
Can I use a regular printer to print checks?
No, a regular printer cannot produce the necessary security features that banks require.
What is MICR ink?
MICR ink is a special type of ink that contains magnetic particles that can be read by check processing machines.
Where can I purchase check printing software?
Check printing software can be purchased online or in stores that sell office supplies.
Related Articles:
Best Printer For Printing Checks
How do I set up my HP printer to print checks?
How do I set my printer to print checks?
Can any printer be used to print checks?
Can You Print a Check on Printer Paper? A Step-by-Step Guide